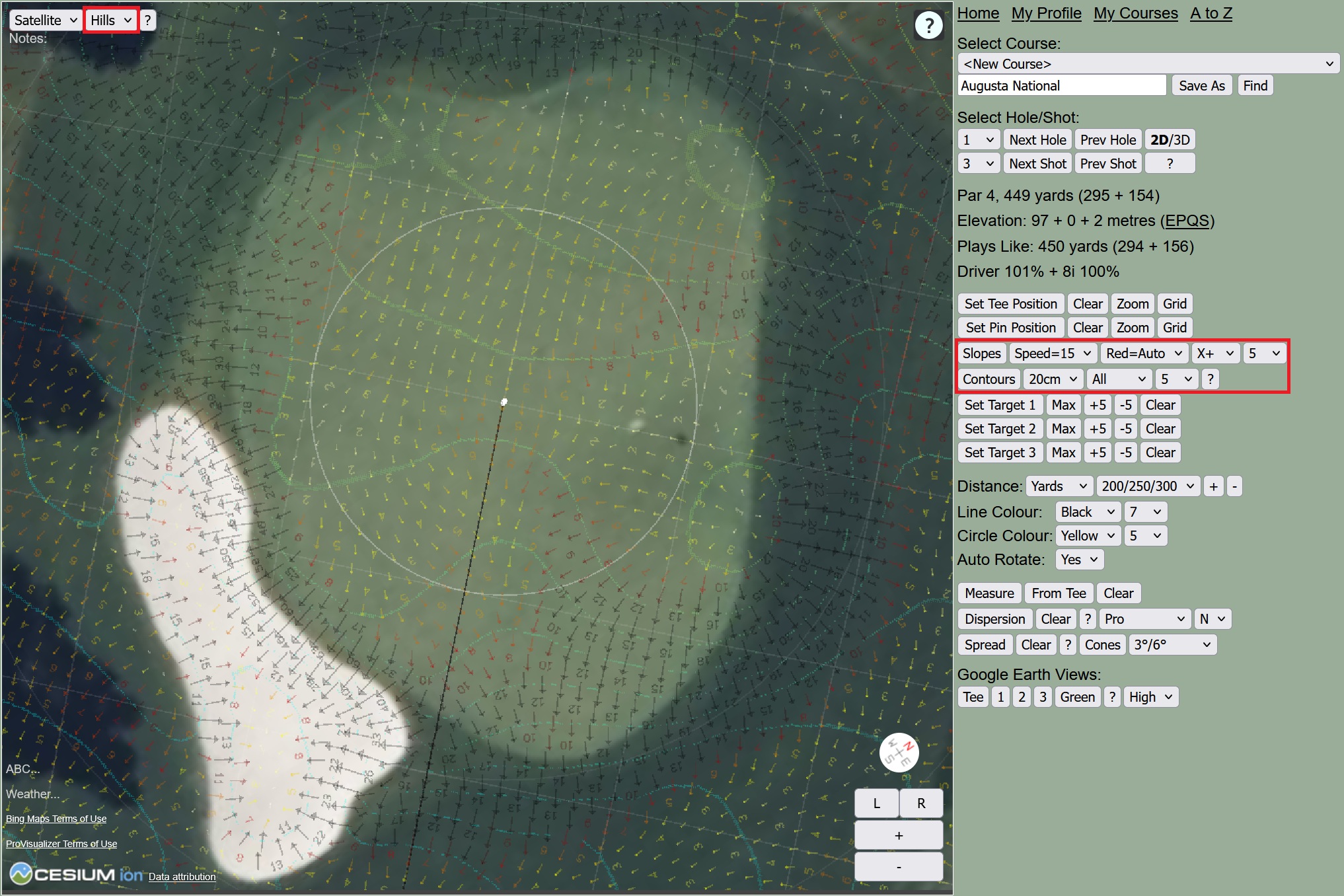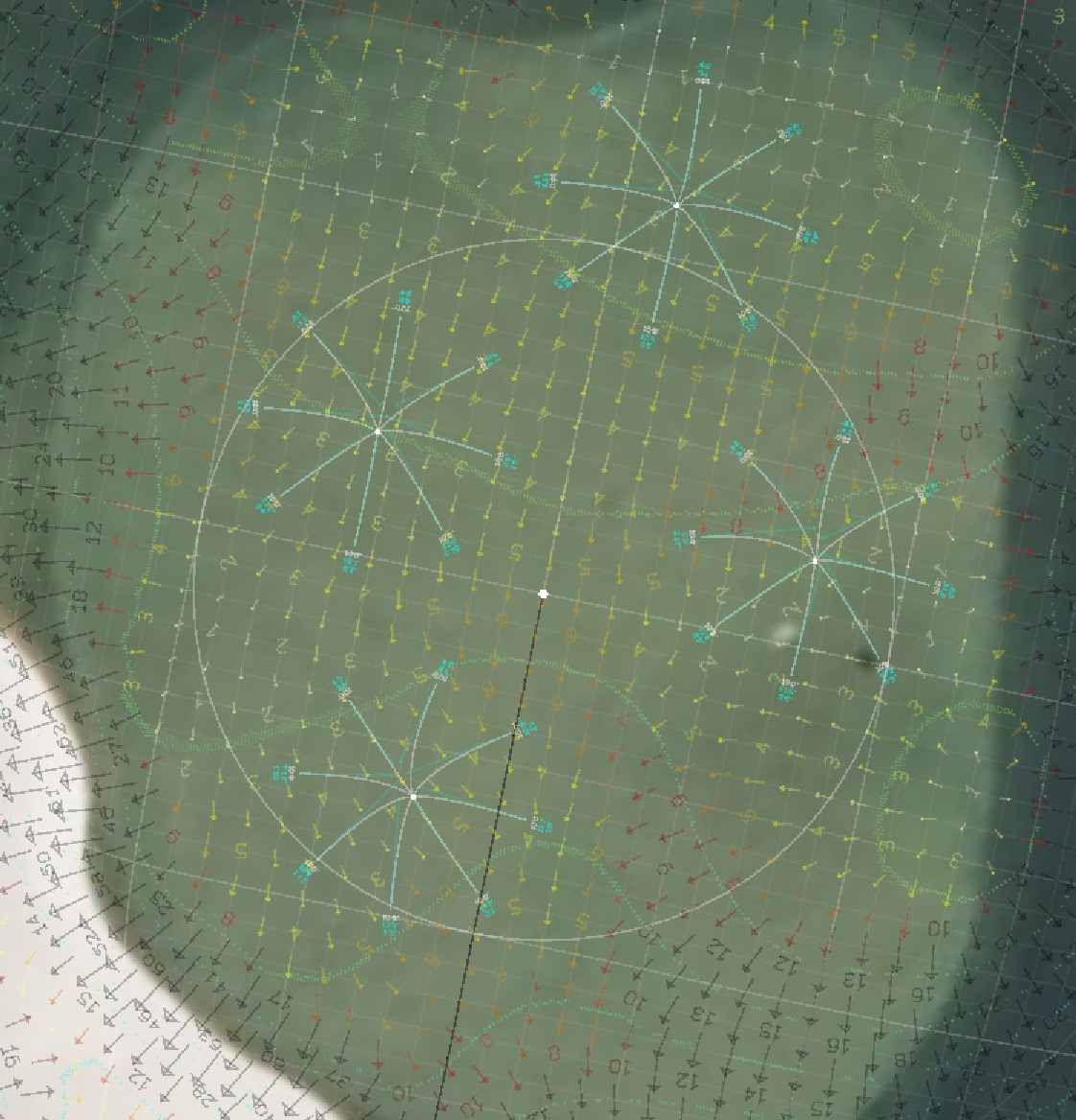What can ProVisualizer be used for?
- Take your strategy and course management to a whole new level by planning and visualizing your round in advance.
- Play with more confidence and precision using our fully customizable printable yardage charts.
- Follow the pros on the PGA and European Tours using the pre-mapped courses on our Pro Calendar.
- Explore over 5000 of the world's greatest courses on our Global Map and Features pages.
- Map the courses you have played and send them to your friends.
- Create a comprehensive golf course guide for your club website.
- Use ProVisualizer as a strategy coaching tool.
|
Do I need to register to use ProVisualizer?
- No.
- ProVisualizer is designed to be completely anonymous.
- No registration or login is required.
- Just read the instructions below and start planning your strategy today!
|
I am new to ProVisualizer. Where should I start?
- Probably the best place to start would be to have a quick look through our pre-mapped courses.
- Upcoming pro tournaments are listed on our Pro Calendar.
- The complete list of pre-mapped courses is available on our A to Z directory.
- The pre-mapped courses can also be searched by geographic location on our Global Map.
- Every pre-mapped course has a home page (e.g. Pebble Beach) with an overview map, scorecard, course statistics, course layout analysis, elevation profile, weather forecast, and links to the 2D/3D/Mobile Planners and Yardage Charts.
- Click on "2D Planner" or "3D Planner" to view detailed maps and plan your strategy, click on "Mobile Planner" to browse the course on your mobile phone or tablet, and click on "Yardage Charts" to create your own yardage book.
- Note that you can use the "Save As" button on the 2D/3D Planner to save the course to My Courses. The course will then be available for quick access in the drop-down list on the 2D/3D Planner.
- Once you are familiar with the pre-mapped courses and the 2D/3D/Mobile Planners and Yardage Charts, the next thing to do would be to go to My Profile and set up your distance and dispersion profiles.
- You will then be able to plan your strategy with accurate clubbing and dispersion patterns.
- If you would like a quick introduction to all the main features on ProVisualizer, check out our video guides here.
|
How do I map my course?
- First check if it is available on our A to Z directory.
- If it is, you can use the pre-mapped course as a starting point, and adjust the tee, pin and target positions as required.
- If it isn't, you can either request it on our Feedback page, or you can map it yourself as follows:
- Go to "2D Planner" or "3D Planner".
- Enter the course address and click "Find".
- Select Hole 1.
- Drag the map to the tee.
- Click "Set Tee Position" then click on the map at the correct location.
- Drag the map to the green.
- Click "Set Pin Position" then click on the map at the correct location.
- If it is a par 3, you are done.
- If it is a par 4, drag the map to the fairway, then click "Set Target 1" and click on the map at the correct location.
- If it is a par 5, drag the map to the lay-up location, then click "Set Target 2" and click on the map at the correct location.
- If it is an extremely long par 5 requiring 4 shots to reach the green, you may also wish to "Set Target 3" in the same way.
- Click "Next Hole" to advance to the next hole.
- Repeat steps 7 to 15 until you have mapped all the holes.
- Enter the course name and click "Save As" to save the course to My Courses.
- The course will then be available in the drop-down list on the 2D/3D Planner.
- Any further changes will be automatically saved. No need to click "Save As" again.
- If you wish to create multiple maps of a single course, e.g. with different tee/target/pin positions, first use the "Save As" button on the 2D/3D Planner to make a copy of the course with an appropriate name, then adjust the tee/target/pin positions as required.
|
I am struggling to map my course. Can you help?
- Absolutely! We have mapped thousands of courses, and we totally understand it can sometimes be really difficult to work out where the holes are if you have never played the course before.
- If you are struggling to map your course, simply enter the course name and address in our Feedback page and we will map it for you as quickly as we can, typically within a few days.
- We will then add the course to our Global Map and A to Z course directory.
- You can then use the 2D/3D Planner to adjust the tee, pin and target positions to your prefered locations and save it to My Courses.
|
How do I print my yardage charts?
- Go to My Courses and click on "Yardage Charts".
- Follow the step-by-step instructions at the bottom of the page.
|
How do I read the distance on the yardage charts?
- The idea is that you can work out the distance to/from any visible landmark using the circles.
- The yellow circles show the distance from the tee: 200, 250 and 300 yards.
- The white circles show the distance from the green:
- Bright circles are 100 and 200 yards.
- Medium circles are 50, 150 and 250 yards.
- Faint circles are every 10 yards in between.
- The bright circle around the pin is 10 yards, so you can see the size of the green and adjust for different pin positions.
- If you select "metres" in the drop-down list then the circles show metres instead of yards.
- Additionally, you can use the "Measure" and "From Tee" buttons on the 2D/3D Planner to add specific measurements to/from any visible landmark, e.g. distance from tee to bunkers and other hazards, distance from bunkers to front edge of green, length/width of greens, etc.
|
How do I send a course to my friends?
- Go to My Courses and click on "Link".
- Copy and paste the URL into your email and send it to your friends.
|
How can I view my course from another computer, tablet or mobile phone?
- Go to My Courses and click on "Link".
- Copy and paste the URL into your email and send it to yourself.
- You will then be able to access the course from any device that can connect to the internet.
- The link will also act as a backup should you ever lose the data on your main computer.
|
How do I create a golf course guide for my club website?
- Map your course as described above.
- Go to My Courses and click on "Link".
- Add the link to your club website with an appropriate caption, e.g. "Course Guide at ProVisualizer".
- Visitors will then be able to click on the link and see all the usual ProVisualizer features including:
- Overview Map
- Course Layout Analysis
- Elevation Profile
- 2D/3D Planners
- Mobile Planner
- Yardage Charts
- If you wish, you can create a separate guide for each set of tees, e.g. Mens, Ladies, Championship, etc.
- Any time you change the course layout, simply adjust the tee/pin/target positions accordingly and update the link on your website.
- That's it, it really is that simple!
|
I have mapped a new course. Can I publish it to the ProVisualizer database?
- Unfortunately we cannot allow users to publish courses directly to our database, as it would be too much work for us to verify the accuracy of the maps, and there would also be the question of who would maintain the maps and keep them up-to-date.
- However, you are certainly welcome to publish your courses on social media sites and/or your own website/blog.
- To do this, go to My Courses and click on "Link", then copy and paste the URL wherever you wish.
|
Do you have alternative maps for different tees, e.g. blue, white, yellow, red, etc?
- Unfortunately it would be too much work to map the alternative tees and keep them up-to-date.
- All of our courses are mapped from the longest visible tee block.
- If you wish, you can use the "Set Tee Position" button to move the tees to a different position.
- You can then use the "Save As" button to save the adjusted course to My Courses.
- Please refer to the golf course's official scorecard for alternative tee yardages.
|
Do you have course ratings, slope ratings and hole index information for handicap purposes?
- Unfortunately it would be too much work to gather this information and keep it up-to-date.
- Please refer to the golf course's official scorecard for such information.
|
How often is the satellite imagery updated?
- The imagery is a mosaic of different sources captured on different dates.
- Most regions seem to be updated about once per year, but some regions can be less frequent.
- There is no easy way that we know of to get the timestamps for the individual imagery tiles.
- The best way we know of is to compare the imagery to the timeline imagery in Google Earth.
- Google Earth is available for download here.
|
What do the elevation numbers mean on the 2D/3D Planner?
- The first number is the elevation of the tee above sea level, and the other numbers are the elevation gain on each shot.
- For example, the 18th at Augusta National says: Elevation: 77 + 2 + 11 metres.
- This means the tee is 77m above sea level, the tee shot is 2m uphill, and the approach is 11m uphill.
- Downhill shots are represented by negative differentials.
- For example, the 10th at Augusta National says: Elevation: 97 − 24 − 5 metres.
- This means the tee is 97m above sea level, the tee shot is 24m downhill, and the approach is 5m downhill.
|
How do I see the green slopes and contours?
- Green slopes and contours are currently only available on selected courses in the US, England, Scotland and Wales.
- For example,
Pebble Beach,
Royal St George's,
St Andrews and
Celtic Manor.
- If green slopes and contours are available for your course, the buttons will appear when you select "Hills" in the top left corner.
- If the buttons do not appear when you select "Hills", it means green slopes and contours are not currently available for your course.
|
How does putting simulation work?
- Putting simulation is only available on courses where green slopes and contours are available, as described above.
- When the green slopes or contours are displayed, putting simulation works as follows:
- Right-click anywhere on the green to set the hole location.
- Left-click anywhere on the green to simulate a putt to your chosen hole location.
- The putting line and actual distance will be displayed in white, and the plays like distance and amount of break will be displayed in cyan.
- If the putt is impossible, a small cross will be displayed on the green instead of the putting line.
- Double-right-click anywhere on the green to show 10-foot putts from all directions.
- To delete a putt, right-click the starting point of the putt.
- To delete a hole and all the putts to that hole, left-click the hole.
- Note that the putts are not saved, so be sure to capture a screenshot before clicking any other buttons if you wish to keep a copy of the simulation.
- Finally, please note that putting simulations are never perfectly accurate and can sometimes be completely wrong if the terrain data is inaccurate or out-of-date.
- Therefore, they should be interpreted as indications of the likely approximate break rather than definitive guarantees of the exact break.
|
Do you have any training videos?
- Yes, a complete set of training videos is available here.
- These videos are suitable for players, caddies and coaches.
- They will give you a step-by-step overview of everything from setting up your profile through to planning your strategy, visualizing your round, and printing your yardage books.
|
|
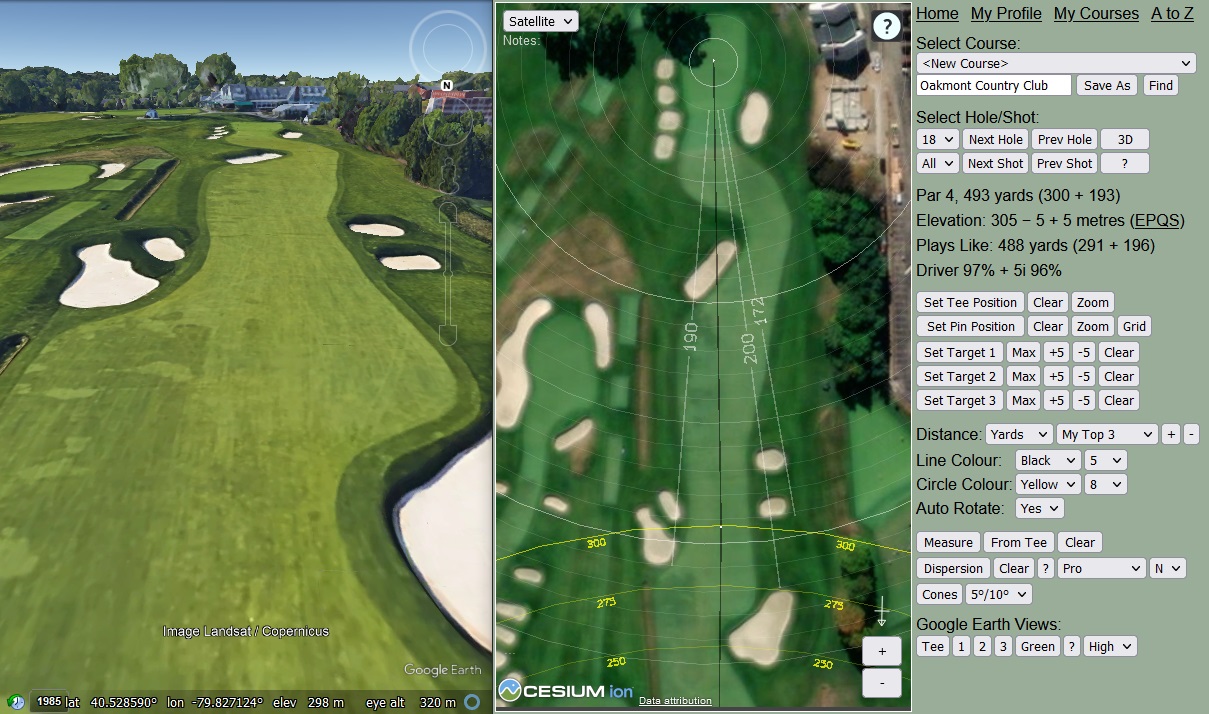 Learn how to get the very best out of ProVisualizer
If you are new to the site or just want to make sure you are using the site in the best way
this video series will give you a step-by-step overview of everything from setting up your profile
through to planning your strategy, visualizing your round, and printing your yardage books.
Learn how to get the very best out of ProVisualizer
If you are new to the site or just want to make sure you are using the site in the best way
this video series will give you a step-by-step overview of everything from setting up your profile
through to planning your strategy, visualizing your round, and printing your yardage books.